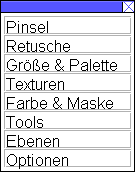 |
Menü Indem man auf die einzelnen Kategorien klickt, erscheinen weitere Auswahlfenster, die man je nach Belieben anordnen kann. Bei erneutem Klicken verschwinden diese wieder. Grau: Inaktiv, Weiß: Aktiv |
|
|
Pinsel 1. Pencil: Bisher als "Solid" bekannt. Harte, pixelige Kanten. 2. Pen: Weiche Kanten 3. Watercolor: Sehr weiche Kanten, transparenter als Pen 4. Watercolor2: Farbe wird beim Malen leicht vom Untergrund aufgenommen. Je mehr man über den selben Fleck malt, desto stärker kommt die ausgewählte Farbe durch. 5. Airbrush: Sehr weiche Kanten 6. Eraser: Solid-Radiergummi, harte Kanten 7. Eraser2: Radiergummi mit weichen Kanten 8. Dodge: (Abwedeln) Aufhellen 9. Burn: (Nachbelichten) Abdunkeln 10. Weichzeichner 11. Verschiedene Texturen, die durch die Pixelgröße geändert werden können. |
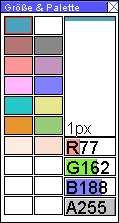 |
Größe & Palette Hier werden die einzelnen Farben ausgewählt. Klickt man rechts auf eine Farbkategorie und dann wieder auf dieses Menü, wechseln die Farben entsprechend. In die unteren leeren Farbfelder kann man selbstgemischte Farben einfügen, indem man zuerst das Feld anwählt und dann im Bild Rechtsklick auf die gewünschte Farbe macht. Diese eigenen Farbfelder bleiben auch beim Palettenwechsel bestehen, so dass sie nicht verloren gehen. Fügt man jedoch aus Versehen in ein vorgegebenes Feld eine eigene Farbe ein, muß man nur kurz zwischen zwei Paletten wechseln, um die ursprünglichen Palettenfarben wieder herzustellen. Die Größe des Malwerkzeugs verändert man im langen Feld neben den Farben. Die Pixelzahl (Durchmesser des Malwerkzeugs) reicht von einem Pixel bis zu 71 bzw. 74 Pixeln. Eigene Farben kann man erstellen, indem man die werte R (Rot), G (Grün) und B (Blau) verändert. Und schließlich gibt es noch A, die Deckkraft. Sie reicht von 1 bis 255. |
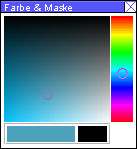 |
Farbe & Maske Hier steht einem die gesamte Farbskala zur Verfügung. Im länglichen Feld sieht man die aktive Farbe. Mask: Die zu maskierende Farbe wird in das kleinere der beiden Felder eingefügt (einfach draufklicken), dann macht man Rechtsklick auf das kleine Feld. Es erscheint eine Auswahl: Mask, ON, Reverse. Drückt man dann auf ON, wird die Farbe im kleinen Fenster nicht übermalt. Drückt man auf Reverse, wird ausschließlich diese Farbe übermalt. Geht man wieder auf Mask, werden die Eigenschaften wieder auf den normalen Status zurückgesetzt. |
|
|
Tools 1. Freeline: Freihändiges Zeichnen 2. Line: Nur gerade Linien 3. Bezier: Kurven zeichnen 4. Gefülltes Rechteck 5. Box: Rahmen 6. Gefüllte Ovalform 7. Ovalform |
|
|
Retusche 1. Copy: Kopieren und Verschieben des ausgewählten Bildbereichs 2. Horizontales Spiegeln 3. Vertikales Spiegeln 4. Rotieren 5. Text (Größe hängt von der Pixelgröße des Malwerkzeugs ab) 6. Malfläche löschen |
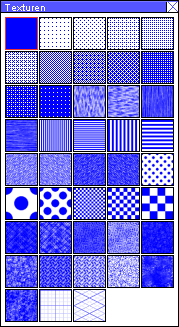 |
Texturen Hier befinden sich unter anderem die Tones (Rasterflächen). |
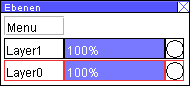 |
Ebenen Die Ebene (Layer) mit dem roten Rahmen ist die aktive Ebene, auf der man gerade zeichnet. Die Prozentzahl im blauen Balken gibt die Deckkraft der Ebene an. Klickt man auf den Kreis, wird die Ebene ausgeblendet. Das Ebenenkästchen ist dann durchgestrichen. Kann praktisch sein, wenn man ein Element auf einer eigenen Ebene gemalt hat und sehen möchte, ob es zum Bild paßt oder nicht. Achtung: Auch auf ausgeblendeten Ebenen kann gemalt werden, darum immer darauf achten, welche Ebene rot ist, bevor man weitermalt! Menü: Mit einem Klick auf "Menu" kann man die Ebenen bearbeiten, es erscheinen die Optionen "Add layer", "Delete layer" und "Visible layers merge". Add layer: eine neue Ebene wird eingefügt. Sie erscheint als oberste Ebene, kann aber verschoben werden, indem man auf das Kästchen für die Ebene, zB "Layer3", klickt und diese an die gewünschte Stelle zwischen den anderen Ebenen zieht. Hier wird man vor die Wahl gestellt: "Shift" oder "Merge". Shift heißt verschieben, bei merge werden zwei überlappende Ebenen zusammengefügt. Delete layer: Ebene löschen Visible layers merge: Alle sichtbaren Ebenen (also alle, die nicht durchgestrichen sind) werden zu einer Ebene zusammengefügt. Bewegt man den Zeiger auf ein Ebenen-Kästchen, sieht man eine Vorschau der Ebene. Will man das abschalten, klickt man auf Menü und dort auf "Use Preview". |
Obere Felder
Upload: Fertiges Bild absenden
Float: Vollbildschirm (wenn der Vollbildschirm im selben Fenster geöffnet wird, einfach wieder auf Float klicken, um zum normalen Modus zurückzukehren. Die vorgegebenen Farbpaletten (rechts) sind im Vollbildschirm-Modus nicht vorhanden.
Redo: Zeichenschritte werden wieder hergestellt.
Undo: Zeichenschritte werden rückgängig gemacht.
Füllen: Zum Ausfüllen großer Flächen wählt man die gewünschte Farbe, klickt auf Füllen und dann auf den Bereich der gefüllt werden soll.
Autor: Five
